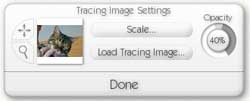
Tracing Images.
ArtRage lets you load in a Tracing Image that is overlaid on top of your canvas for painting reference. If you are just learning to paint this can be a good way to create interesting images.
When you have a Tracing Image loaded, you can choose to have ArtRage select the color you are using based on the image. This means you donít even need to worry about which color to pick, you can just paint strokes to match what you see beneath.
To load a Tracing Image, click the Load Tracing Image button on the Canvas Panel which sits on the bottom edge of the ArtRage Window. You can also find this option in the Tools Menu.
When you have an image loaded, the Color Picker will update to indicate that color is being selected from it, and the following options become available in the Canvas Panel Menu (also in the Tools Menu):
The Tracing Image Settings Pane.
When you select Edit Tracing Image from a menu or from the button a the bottom of the Canvas Panel, you are presented with the Tracing Image Settings Pane.
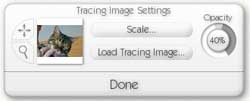
This pane allows you to change the scale and position of the Tracing Image, along with how transparent it is as it is displayed.
The Scale button opens a menu that allows you to select one of 5 types of scale:
If you have selected Manual or Tiled scale modes, you can use the Move and Zoom tools at the side of the preview. Select the tool you wish to use then click and drag in the canvas area to move or zoom the Tracing Image.
To adjust how opaque the Tracing Image is when displayed on your painting, adjust the Opacity dial to the right of the pane.
Click Done when you have finished making adjustments and the interface returns to normal.