|
|
|
Saving || The saving habit || Organising your folder || Finding lost pages || Page Setup || Printing || Printing Problems
|
|
|
When you start work, you should open your new page, put in the heading, and then save it straight away. Then you only need to go Apple - S every five minutes or so, and everything you do is saved.
NEVER work on a computer for twenty minutes or half an hour, and then think about saving your work. If your computer freezes, you could lose ALL your work!
The first time you save, go File - Save As. This will allow you to name your document, and say where you want it to be saved.
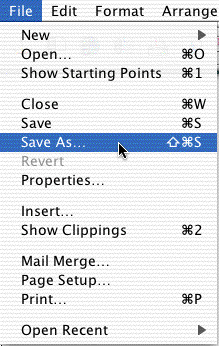 ............
............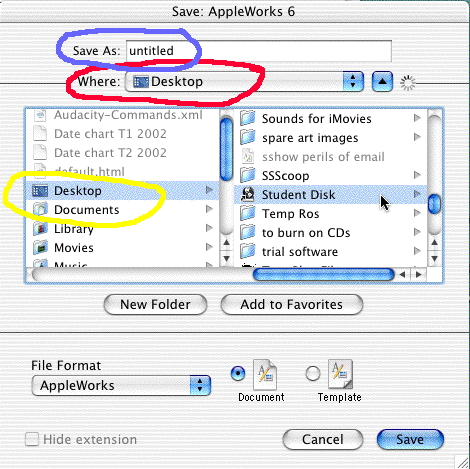 ...
...First of all click on Desktop (yellow circle) so you know where you are. Now navigate to where you want to save your work by clicking on the locations shown to the right, until you are where you want to save your work. You can slide back and forward by using the blue slider. The folder you are saving it into should be showing in the red circle - check that carefully! It will probably be the folder with your name on it, on the Student Disk. It will NOT be the desktop - anything saved on the desktop will be thrown in the trash by the next person to use that computer!
Now type in a name for the document (blue circle) that tells you what it is. NEVER leave it called untitled! Make sure the name will help you find it again before saving it (green circle). A good name tells you what is in the document and you don't have to open it to find out what is there.
|
Bad Names |
Good Names |
|
untitled untitledstory story fred slideshow |
story 11/3/2002 bush rescue story slideshow communication T3 space notes February mary, jane - speech 4MrsL |
Get into the habit of opening a document, saving it in your folder with a sensible name, and then going Apple - S every five minutes or so. It will save you a lot of grief!
If, when you go Apple - S, you get the dialogue box back again, you will have to navigate back to where you want to save your work before clicking Save. The computer isn't sure where it is that you want to save it. (This can happen when you come back another day and re-open a document to keep working on it). NEVER just hit save without checking where your work is going - it could be going anywhere, and you'll never find it again!
3. Organising your folder on the Student Disk
When you only have a few things saved in your own folder on the student disk, it is OK to leave it all in a big heap. But by Year 5 and 6, you should be organising your work into folders.
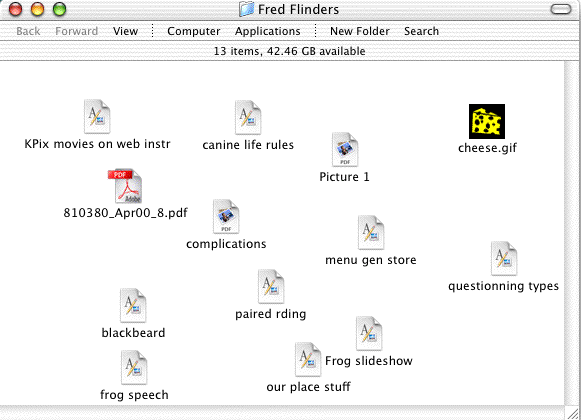 ................
................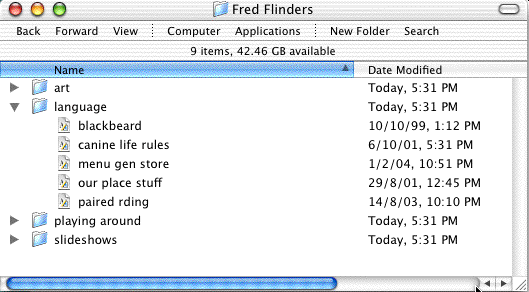 ...
...To make a new folder, open up your folder on the Student Disk, and then go File - New Folder. You can then name the folder. It is a good idea to go View - As List, and then you can see the folders neatly in alphabetical order. If you click on the little triangle at the left of the folder, it will show what is inside it. Clicking it again closes the folder.
If you realize you didn't tell the document where to go straight after you have saved it, go Save as again straight away, and you will be able to see where it went. Either move it to where it should be, or save it again in the right place.
If you can remember what it was called, go Apple - F and see if Sherlock can find the document for you.
If you are on the same computer you were on when you last saved it, and it is the same day, try going under the apple menu and looking up Recent documents to see if it is there.
If you saved it on the Student Disk, look in the lost property folder. Anything that is saved in the wrong place gets put in there - but be careful - it is emptied out regularly! When you finish working on your computer, always check the desktop. If you leave things there, they will be trashed by the next person.
5. Page Setup - portrait or landscape
Before you start working on a page, you need to decide whether you want it to be the usual way (portrait) or turned sideways (landscape). It is easy to remember which is which - a portrait of a person needs to be up and down, and a landscape needs to be wide from side to side.
To change the page setup, you need to go File - Page Setup... , and tell it whether the orientation should be portrait or landscape (the red circle). You should also check that the paper size is correct (highlighted writing). It should be small A4 or A4. If it says US Letter, it will not print out because in New Zealand we don't have paper that size, and the printer will just stop working while it waits for you to find that paper.
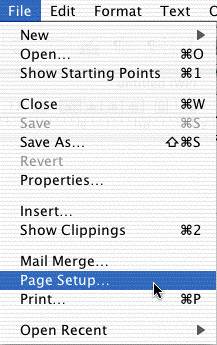 ......
......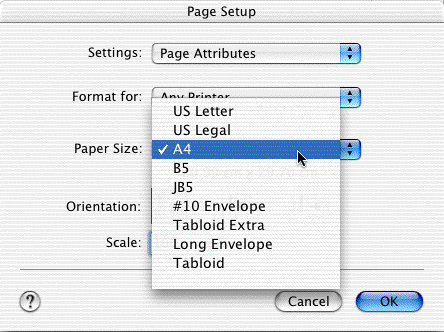
Before you print, you must check your work by reading it through to make sure there are no silly and obvious mistakes. Fix them before you start!
Now go File - Print, and you will get the print dialogue box to work on.
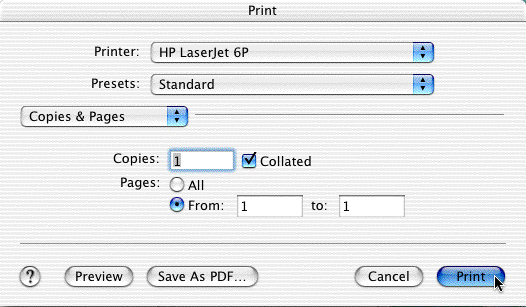
You MUST put in which pages you want to print (eg a one page document should have From 1 to 1 entered, like the one above). If you are printing a story that is 2 pages long, enter From 1 to 2. If you don't do this, you may end up printing lots of blank pages at the end of your document, and waste a lot of paper - and get into trouble from teachers!
Do not print more than one copy unless your teacher has given you permission. It is cheaper to use the photocopier to make multiple copies of a page - using the printer is an expensive option.
7. Printing problems - what to do
Before asking a teacher for help, here are some things to try if you are having problems printing:
1. Check in the dock of your computer. If any icon there is flashing slowly, put your cursor there, press and go down to highlight the programme marked (usually Finder). There should be a message there - read it, and follow instructions. If you can't figure out what to do, write down the message.
2. DO NOT tell the computer to print over and over. This could cause the problem - you end up with a huge list of print jobs and the computer runs out of memory. If this happens, and you can see a list of things to be printed, click on duplicates and then the trash can in the printer window to delete those print jobs.
3. Check the printer itself. If it has a message in the window, read it! It might be saying load US Letter, which means someone has jammed the printer with a print job set with the wrong paper size. To clear it, press the button on the printer which says Cancel job.
4. If you still have problems, cancel the print job, and make sure the document you want to print is saved on the server. Close down the computer you are using (turn it right off). Then try the print job on another computer.